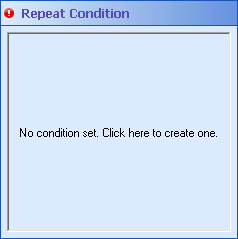Repeat Condition
This property box defines one or more repeat conditions for the Repeat activity. The Repeat activity will continue to repeat the contained activities as long as its conditions are satisfied.
Example: All project proposals need to include the project's type (as set in the field Type) in their names. The project type can change, depending on current business needs, even while the project is waiting for approval. To make sure that the project proposal always has the correct name, George configures a workflow that has a Retrieve Field Values, Rename Entry, and Wait for Entry Change activity inside a Repeat activity. The first time the Repeat activity runs, it renames the proposal using the value in the Type field. The workflow then waits for either the proposal to be approved or for the Type field to change. If the Type field changes, the Repeat activity runs again and renames the proposal to reflect the new project type. The Repeat activity will run every time the project type changes until the proposal is approved.
To configure Repeat Condition
- Add the Repeat activity to your workflow definition by dragging it from the Toolbox Pane and dropping it in the Designer Pane.
- Select the activity in the Designer Pane.
- In the Properties Pane, in the
 Repeat Condition property box, click No condition set. Click here to create one.
Repeat Condition property box, click No condition set. Click here to create one. - A condition editor will appear. Click any underlined text in the condition editor to choose from a variety of condition options. You can create as many conditions as you want by clicking Add condition. Right-click a condition for more options. Learn more about configuring conditions.